COUNT関連の関数を使い作業していると、空白セルがカウントされてしまうことがあります。原因は何でしょうか。よくある失敗例から原因と対処方法を解説します。COUNT関数の特徴をつかむとすぐに理解できます。
見た目が”空白”なだけ
結論から言えば、見た目が空白なだけのセルだからです。そこには目に見えないものが存在していて、それがカウントされています。完全な空欄(Blank)ではないということです。
空白セルなのにカウントされる原因 ≒ スペース
多くの場合、セルの内容を編集していく時に誤って入力されたスペースがカウントされています。もしくは、消したはずなのに残ってしまったスペースがカウントされている場合もあります。見た目ではわからないスペースが原因であることがほとんどです。
COUNT関数で解説
基本的にデータをカウントする関数ですが、よく使われる以下のもので解説します。どんな関数なのか、かんたんに確認してみましょう。
COUNT関数
数値を含むセルの個数をカウントする
構文:COUNT(値1,[値2], …)
引数がセル範囲の参照である場合、その中に含まれている数値だけが計算の対象となります。配列またはセル範囲の空白セルや文字列、エラー値は計算の対象にはならないので注意してください。
COUNTBLANK関数
セル範囲の空のセル(の個数)をカウントする
構文:COUNTBLANK(範囲)
空白文字列 (“”) を返す数式が入力されているセルも計算の対象となります。数値として 0 (ゼロ) を含むセルは計算の対象とはなりません。
COUNTA関数
範囲に含まれる空白ではないセルの個数をカウントする
構文:COUNTA(値 1, [値 2], …)
エラー値や空の文字列 (“”) を含め、すべての種類のデータを含むセルが計算の対象となります。
では、実際の例を見てみましょう。かんたんな集計表を準備しました。10人のテスト受験者についての集計です。
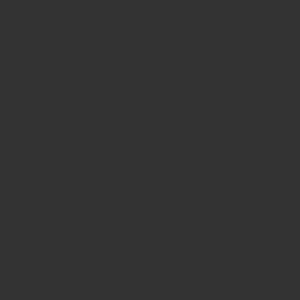
見た目は同じ表が左右に並んでいます。集計結果のセルに入っている数式を、FORMULATXET関数ですぐ右のセルに表示しています。「受験・免除者数」の部分にはCOUNTA関数を使っています。「免除」の文字列の入ったセルもカウントするためです。
左の表は意図した集計結果が得られています。しかし、右はおかしくなっていますね。集計範囲の見た目は同じ、数式も同じものを入れていますが、集計結果(赤囲み部分)が異なっています。なぜでしょうか?
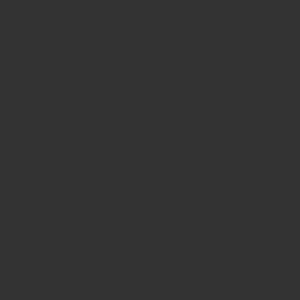
F4セルに”スペース”が入っているからです。少し分かりづらいですが、F4セルをアクティブにしてみます。F2キーを押すかダブルクリックします。上の画像の通り、カーソルの位置が少し右にずれていて、全角のスペース(グレー部分)があるのが分かります。
COUNTA関数は文字列もカウントするため、このスペースをデータとしてカウントしているということです。見た目では全く分からないので注意が必要ですね。「未受験者数」をカウントするCOUNTBLANK関数も同様です。空のセルをカウントする関数のため、スペースが入っているセルは”空ではない”と判断しています。これはスペースが全角か半角かに関わりなく集計に影響します。覚えておきたい点ですね。
おまけ情報
空白の文字列を返す数式がある場合
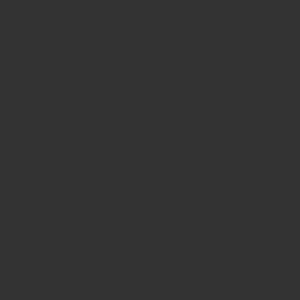
先程の表のF11セルに、空白の文字列を返す数式(=””)を入れています。集計結果が変化しています。
COUNTBLANK関数では「計算の対象」となり、数式が入っていても”空のセル”のままカウントされています。前述の通り、F4のセルにスペースが入ったままの状態ですので、F5、F6、F11の3つを空のセルしてカウントしているということです。
COUNTA関数では、「空の文字列 (“”) を含め、すべての種類のデータを含むセルが計算の対象」となるので、カウントされています。スペースが入ったF4のセルを含め、F2、F3、F4、F7、F8、F9、F10、F11の合計8つです。F11には見た目は数値(点数)も文字(免除)も入っていないわけですが、数式が入っているため一つのデータとしてカウントしているということですね。
スペースを見つけて消す方法
見た目ではわからないスペースを見つけて消すにはどうしたらよいでしょうか。EXCELの機能を活用します。
- 見つける=検索
- 消す=置換
スペースを見つける
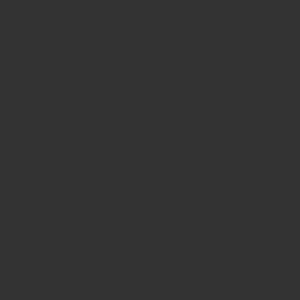
「ホーム」タブにある「検索」を使います。ショートカットキーとして、Ctrl + F でもOKです。
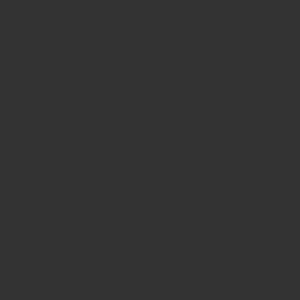
表示される「検索と置換」ダイアログボックスの「検索」タブにある「検索する文字列:」に、見つけたいスペースを入れます。全角で入れると全角を、半角なら半角のスペースを検索してくれます。その後「すべてを検索」をクリックします。
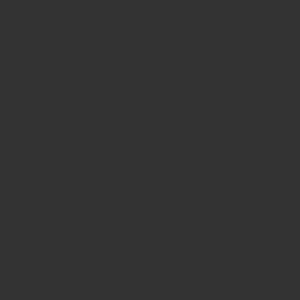
画像の通り、F4のセルに1つのスペースがあることが分かります。複数あれば下部のリストに上がり、「次を検索」で位置を把握できます。対象セルが緑色の枠で囲まれるので分かりやすいですね。
スペースを見つけたら、今度はそれを消す方法です。
スペースを消す
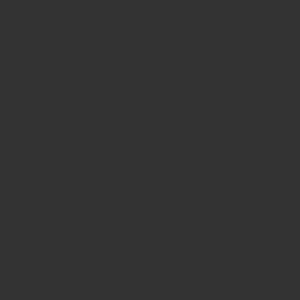
同じダイアログボックスの「置換」タブをクリックしてください。「置換後の文字列」の部分に何も入れずに置換します。「検索する文字列」でスペースが入っていますが、それを何に置き換えるかを考えます。スペースを消したいので何も入れません。「すべて置換」をクリックします。1個所だけの場合は「置換」でもOKですが、複数ある場合は「すべて置換」で一括操作できます。
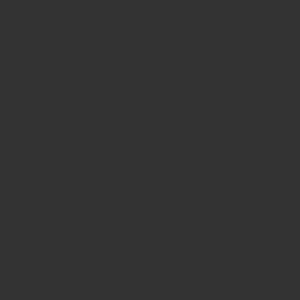
画像のように、今回は「1件を置換しました」と表示され、集計結果もスペースが消された状態になっていることが分かります。
まとめ
いかがでしたか。今回は空白セルがカウントされてしまう原因と対処方法についてでした。実際の作業でもよくあるのが、この”スペース問題”です。見えないものが影響を与えている可能性があるので注意したいですね。